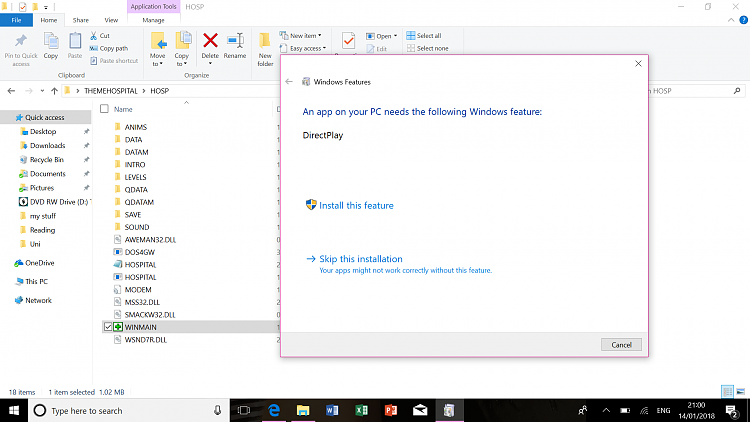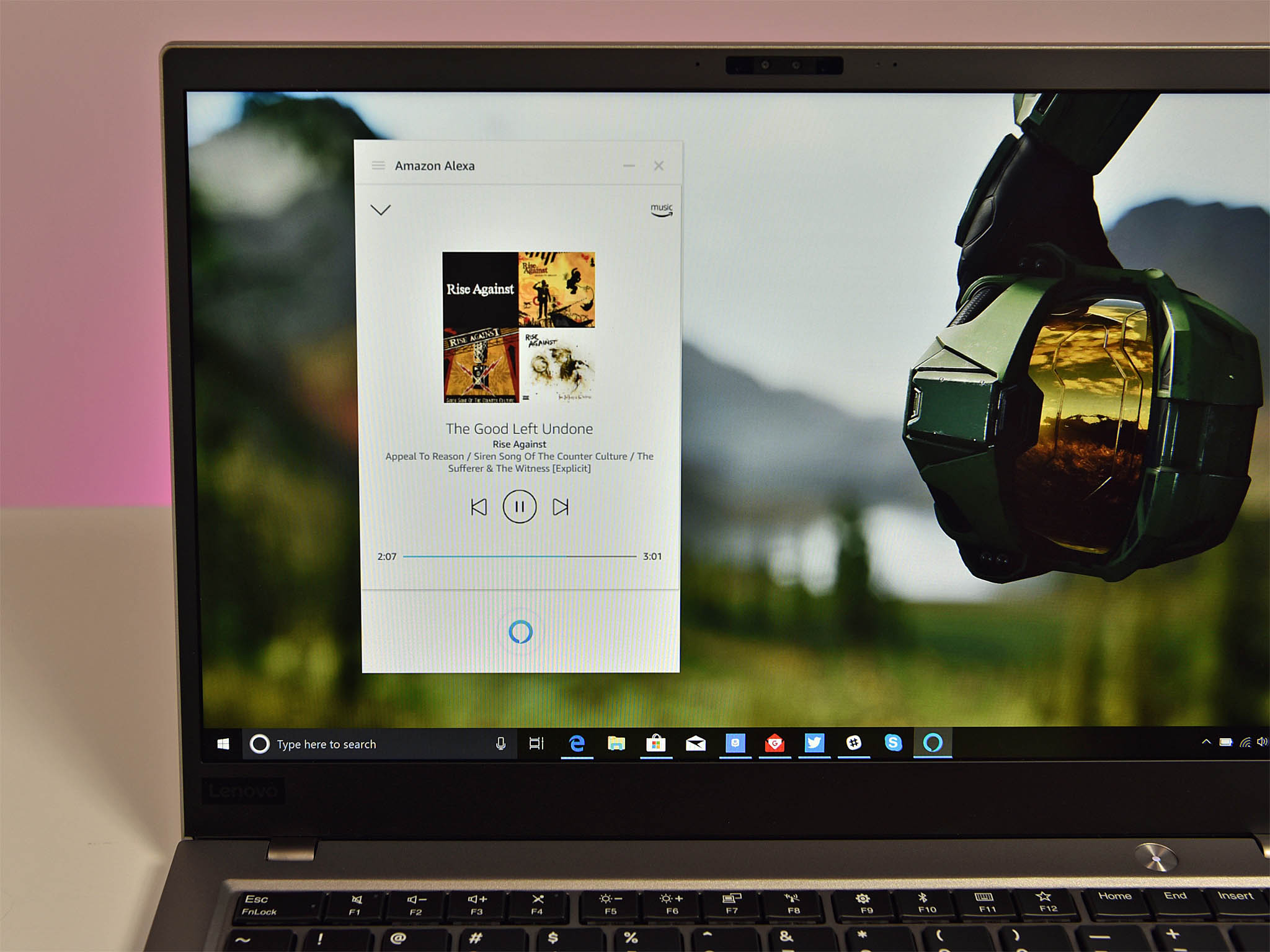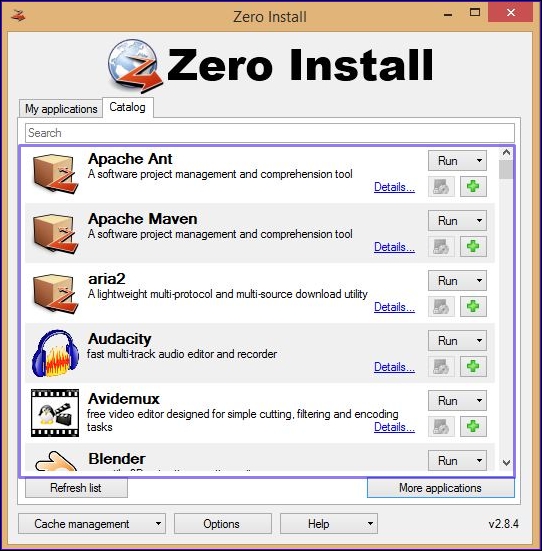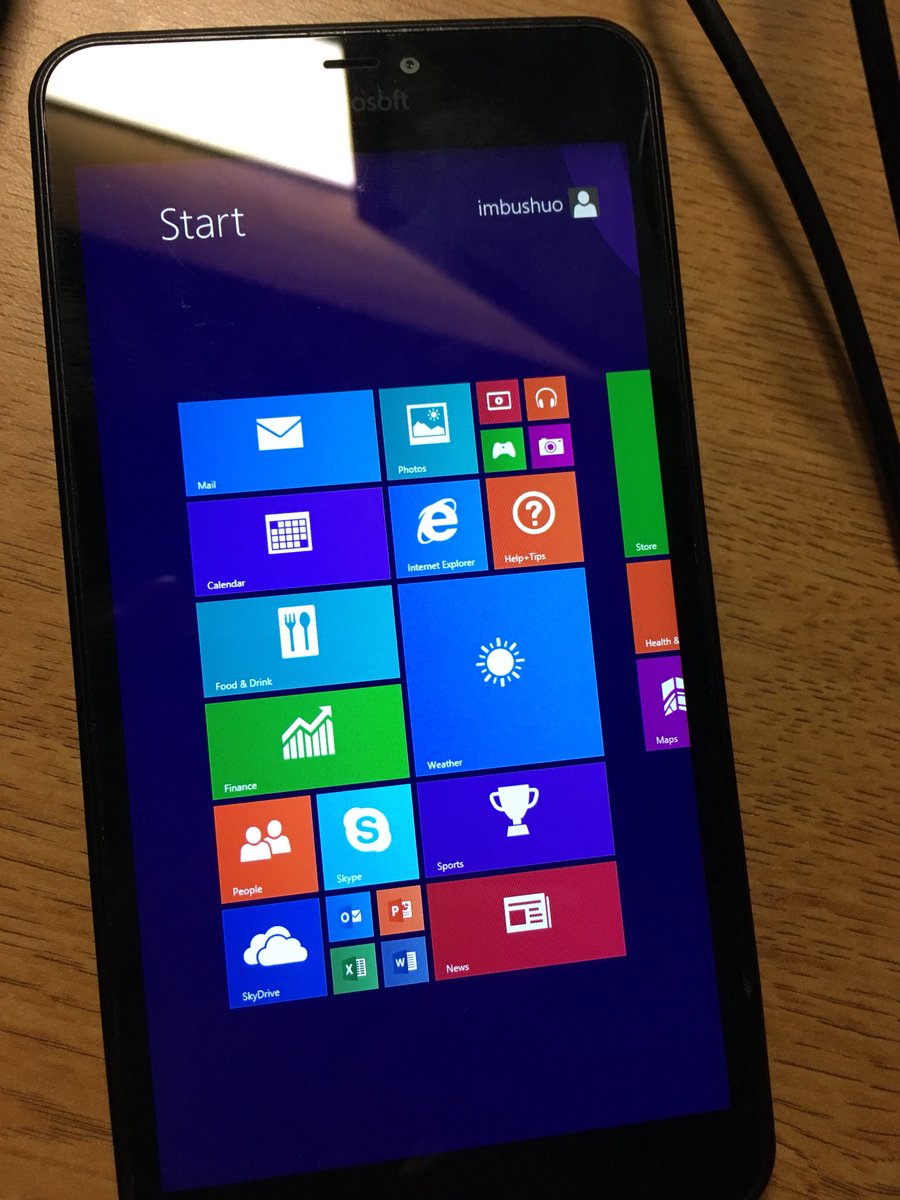Now change the boot order to put the device you want to boot from first; this will be DVD or USB, depending on your installation media type. Bootable USB flash drives are sometimes listed as hard disks. If this is the case you'll need to set 'hard disk' as the first boot option, then go into the hard disk boot order sub-menu and put your USB boot disk at the top of the list.
Find and select the Save and Restart option or equivalent. Your PC should now boot into the Windows 10 setup program - you may see a message to 'press any key to boot from USB', so do so. The media creation tool usually takes about an hour or an hour and a half to create the installation media, depending on your PC's configuration. As soon as the process is completed, you'll be able to unplug the USB flash drive and use it to install Windows 10 on any other laptop, following the steps given below. If you already have a backup of the computer and files.
You have an activation key, or the current setup is activated correctly. The device can start from a USB flash drive, and you disconnected non-essential peripherals, then you can skip this part to the bootable media creation and a clean install process. A clean installation of Windows 11 is the process of completely erasing the computer's hard drive and applying a fresh copy of the OS to configure a new laptop or desktop computer. Or you can use this method to resolve issues with an existing setup. For example, to fix memory, shut down, startup, apps, stability, and performance issues.
Furthermore, and perhaps more importantly, a Windows 11 clean install can improve battery life and is the best method to get rid of viruses and other types of malware. If you've followed all the aforementioned steps carefully, the tool will now start creating the Windows 10 installation media in the assigned USB flash drive. The process takes quite a while, so you'll have to be a bit patient as the media creation tool does its job.
If you don't have a boot override menu, you'll need to go into the BIOS or UEFI Setup program, which is where you change some of your computer's more low-level settings. The right key to enter Setup varies from PC to PC, but is usually Delete, F2 or F10, and you'll need to press it almost immediately after you turn your PC on or restart it. If you look carefully, you may see the relevant key displayed onscreen as the computer turns on. Some more modern laptops, such as certain Lenovo models, have a special button to enter the Setup program, which you'll most likely find next to the power switch. Setup menus vary widely in look and layout, but all follow a similar logic, so if you look carefully you'll be able to find all the options we mention in this guide. In order to change the boot priority, you'll have to navigate to the Boot tab in the BIOS and change the 'Boot Devices Order'.
Once again, it's worth noting that different laptop manufacturers configure their BIOS differently, so your interface might not be the same as ours. However, the main process remains unchanged and you'll have to change the boot priority and select the USB flash drive with the Windows 10 installation media as the primary boot device. When you create a USB drive, you'll be given the option to set it up with persistent storage. With this option, you can allocate up to half of your storage for a persistent overlay file. This lets you store new programs, files, settings, or whatever, just if that overlay file was a mini-hard drive.
This way, you can kick Mint's tires without installing a thing or changing anything on your PC. If you don't like it, you'll have lost nothing but some time. The second option is that you're trying to install Windows from a USB flash drive or DVD, but you created the installation media without the proper permissions. To change that, download the Windows 10 Media Creation Tool and locate it on your hard disk. Right-click it and select Run as Administrator. Follow the wizard through as before and re-create the installation media.
You should now be able to install Windows 10. After you complete the steps, the application will download the files and create an installation media, which you can then use to boot the device and proceed with a fresh copy of Windows 11. After you complete the steps, the computer can start from the bootable USB drive to continue with the clean installation process. First make sure you have a full backup of your data since will be installing on top of the existing data. You can download the Windows 10 media from the Windows 10 .iso download site and then set the computer to boot from the flash drive.
Typically, I find this is often the hardest part of the process — finding the combination of keys that allows you into the bios to force the system to boot from the flash drive. Windows 10 should install without a hitch, but driver problems are a possibility and, during any system update, there's always a chance something will go wrong. If you don't have a system restore disk already, it's a good idea to make a full system backup, using disk imaging software such as Macrium Reflect, which makes a bit-by-bit copy of your hard drive. Hi Nikhil, you don't need the installation key for Windows 10 if you follow each instruction carefully.
Before carrying out the entire process, you'll have to first link your Microsoft account to the Chinese version of Windows installed on your laptop by logging in after the initial setup process. If you do so, when you log in to the laptop using the same Microsoft account after installing Windows 10 in English, it will automatically activate your Windows 10 license. Just make sure you use the same Microsoft account to log in to both versions of Windows 10. Once you've successfully booted into the BIOS on your laptop, you'll have to change the boot priority to the USB flash drive that you just created.
Changing the boot priority will make the laptop boot using the USB flash drive, which will start the Windows 10 installation process. Also, in case your BIOS is in Chinese, which is highly probable, you'll have to make use of a translation app, like Google Translate, to navigate your way through the BIOS. The Windows 11 installation has two parts, like on Windows 10. First is the setup, and second is the out-of-box experience . In the first part, you will configure some basic settings, select the target drive, configure the partitions, and begin the clean installation process.
Click the advanced options link during the installation process and choose to run the install without online assistant or updates. We want to install from the file we copied over and not from a file stored in the cloud. This means there will be updates to download and install after the initial process is completed. After the download, double-click the ISO file and then double-click the setup.exe file.
Click Next at the initial install screen to check for and download any updates to Windows 11. At the Ready to Install screen, you will see that Windows 11 will be installed and personal files and apps will be kept by default. Click Next to have Windows 11 check for any updates, then accept the license terms. The Ready to install screen shows that Windows 11 will be installed and that your personal files and apps will be kept.
You can then elect to keep personal files and apps, personal files only, or nothing. Click Next, then Install to run the upgrade. To install Windows bit, purchase Windows bit from Microsoft and perform a clean install of Windows bit from the Microsoft download site. In some cases HP might not provide compatible software and updated drivers for your model. Back up your data files to an external hard drive or cloud storage . Consider doing a full system backup to an external hard drive using the Windows 7 backup program, which is also available in Windows 8.x and Windows 10.
Just run the command Sdclt.exe, and then choose the Create A System Image option. If you have a 4GB or larger USB flash drive or a blank DVD handy , you can create your own Windows 10 install disk. Having your own disk allows you to run the upgrade on multiple computers without waiting an hour for a fresh download. You also have the option of doing a clean install or running the upgrade a second time if you run into problems later. Here's how to create a Windows 10 install disk.
As you can see, the installation process is fairly simple and doesn't require much effort. If you follow all the steps carefully, you won't face any difficulties installing the English version of Windows 10 on your new laptop. Now that you're fairly certain of the process, you can go ahead and make your purchase without worrying about any language issues you might face.
There are quite a few decent options in the Chinese market today, which laptop do you intend on purchasing? You can download the ISO directly from Microsoft, but at the moment you need to be a Windows Insider willing to test beta versions of the operating system. If you want to do that, you can sign up for free here.
After Windows 11 launches on October 5, the ISO should be available to everyone. When you've downloaded the file, double-click it in File Explorer to open the package, run the setup.exe application that appears, and follow the steps through the installation process. Before you can install Windows using a USB, you need to create the installation media itself. This will be read by your computer once the USB flash drive is connected, allowing it to boot from USB. Below are the steps to create this bootable USB flash drive using the Media Creation Tool issued by Microsoft. The process for installing Windows 10 on a new computer without an operating system is exactly the same as it would be if you were doing so on a computer with an operating system.
The only caveat to that is that you need the installation media, whether that's a Windows 10 disk, or a bootable USB drive with Windows 10 installation files loaded on it. Getting that can be a little harder without an active PC. Once you complete the steps, Rufus will download the ISO file from the Microsoft servers and create the bootable installation media. Microsoft offers several ways to download Windows 11 manually. One is to use the Installation Assistant app, which you install on your PC to trigger a normal upgrade install via Windows Update. The second is to use the Windows 11 Media Creation Tool, which automates the process of creating a bootable USB install drive or downloading an install ISO file.
Once you have a USB drive, you can either boot from it to perform a clean install or run the Setup app from within Windows 10 to do a normal upgrade install. You can also burn the ISO to a DVD, but installing from any USB drive, even an old USB 2.0 drive, will be much faster, so you shouldn't do that. Finally, you can just download an ISO file directly from Microsoft's site. The next dialog will highlight all the USB flash drives available for the installation process. In case you have more than one USB flash drives connected to your laptop, you'l have to carefully choose the spare drive you're using for the process. Once you've selected the appropriate drive, just click on next.
To boot from USB, you need to change the boot order in your computer's BIOS. After completing this step, during the next startup sequence, your system will immediately boot from USB and use the installation media you created, starting the Windows installation process. Because CD and DVD disks are becoming less practical, many computers and laptops no longer come with a drive to read and write physical disks. This makes it impossible for you to create or use an installation media unless it's on a bootable USB drive.
While this may sound impractical at first, USB sticks have a huge advantage over disks. When you finally get to the Windows 10 desktop, connect to the network and allow a bit of time for Windows 10 searching for drivers for your hardware. The screen resolution may be wrong but will be all right after drive update.
And you will have to manually transfer your files and install the apps once Windows 10 is installed. You can also use the Rufus tool to create the installation media. Rufus is a free tool with many options to help you create a bootable media of Windows 11, 10, or 8.1 faster. However, it's important to remember that it's a third-party option, which Microsoft does not support.
After the installation completes, you will be prompted to restart your PC. You are given the option to restart the machine immediately or wait for the 30-minute timer to end if you need time to save any open work. After your PC reboots, you can sign into Windows again. Once the final setup is complete, you are deposited at your new Windows 11 desktop. The "Go Back" feature, which allows you to reinstall a previous version of Windows, is available for 10 days after installing Windows 10.
The Windows installation files occupy a large amount of hard drive storage space during that time. The files are deleted automatically after 10 days. However, if you want to regain the storage space before 10 days have passed, you can manually delete the files. Based on step 5 above, when it prompts "Which type of installation do you want?", you should select "Upgrade" to keep your files and settings.
If you select "Custom", you will have a clean installation and all of the files and settings of your previous version of Windows will be cleaned. If your copy of Windows came on a USB flash drive, or you have a Windows product key and no installation disc,download a Windows 10 disk image from Microsoft. I finally downloaded the ISO file, then did a reset on my laptop, ran the ISO file as a virtual drive and Windows 10 installed in less than an hour including all the updates.
I then had to reinstall my apps and restore the personal settings and documents. The next dialog will prompt you to select which media you wish to use to create the Windows 10 installation media. In this case, since we're using a USB flash drive, you'll have to select the USB flash drive option and click next. Once you select the option and click on next, you'll be required to select the language, edition, and architecture of the Windows 10 installation media. This is different from simply accepting the Windows 11 upgrade through the Windows Update process. You can also copy files and folders into the OneDrive folder on your hard drive to have them synced with the cloud.
If you have a new computer, wiping out the current setup and doing a fresh installation is an excellent solution to deal with bloatware that comes preloaded with the original manufacturer image. This method allows you to decommission the device safely without giving away your personal files. Also, this is typically the approach you will use to install Windows 11 when replacing the hard drive. If you're planning to clean install and just replace your HDD with an SSD, you can just skip this, but since I wanted to dual boot, it was important for me to do so. Run the MediaCreationToolW11.exe file, then accept the license terms and confirm the language and edition of Windows that you want. You can then choose to copy the installation files to a USB drive or generate an ISO file and burn it to a disk.
The requirements verification for Windows 11 is currently only built into the initial setup and a post-install program known as the Out of Box Experience . The OOBE usually only runs on clean installs, so if you're upgrading, you only need to worry about bypassing the initial verification. That initial bypass is actually pretty simple — use the Windows 10 installer to install the Windows 11 files. If you chose the clean install and kept nothing, navigate the setup experience with the help of Cortana.
If you chose to keep your personal files and apps, you do not need to set up Windows 10 again. Next, check to see if your computer needs any additional drivers. To do this, open the applications menu, search for "Driver Manager," and run the program. This will examine your system and search for any new or missing hardware drivers — usually, these are for graphic cards or Wi-Fi chipsets. It's a good idea to do this even if you have a completely vanilla, generic laptop.